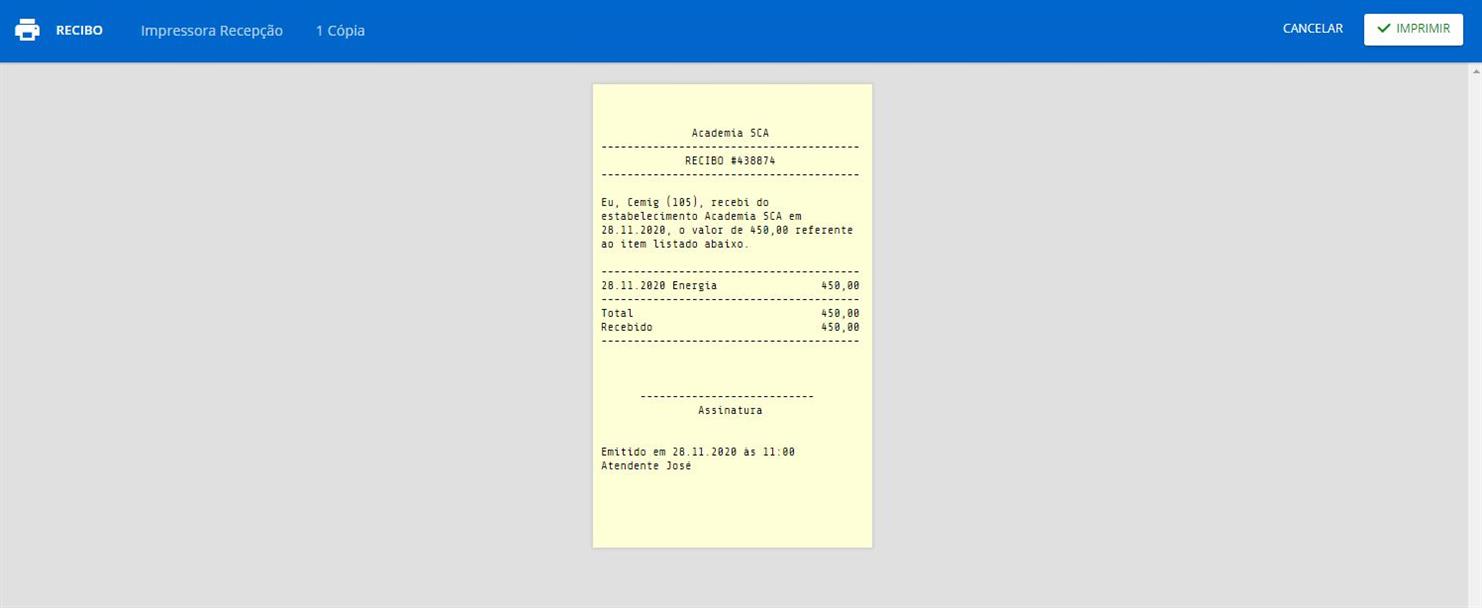Acesse o menu Financeiro » Despesas.
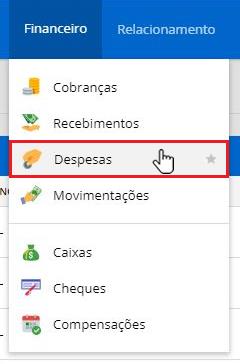
Em seguida, clique em "Adicionar".
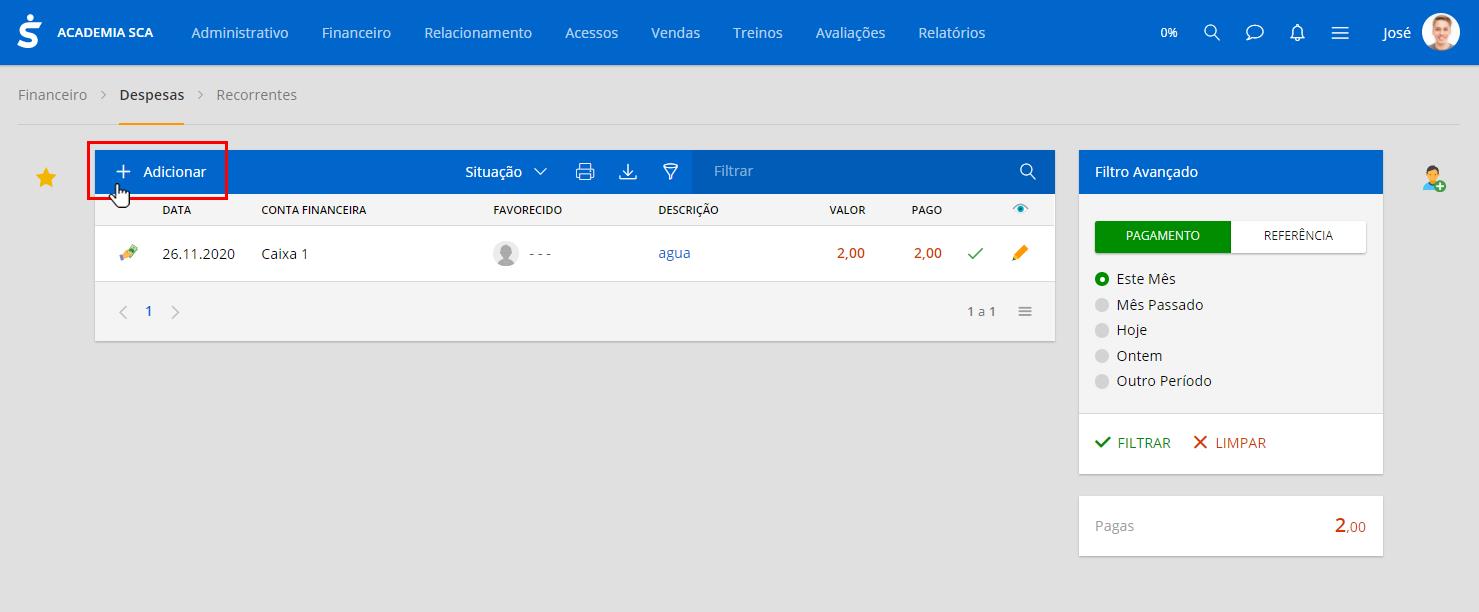
Selecione uma "Categoria".
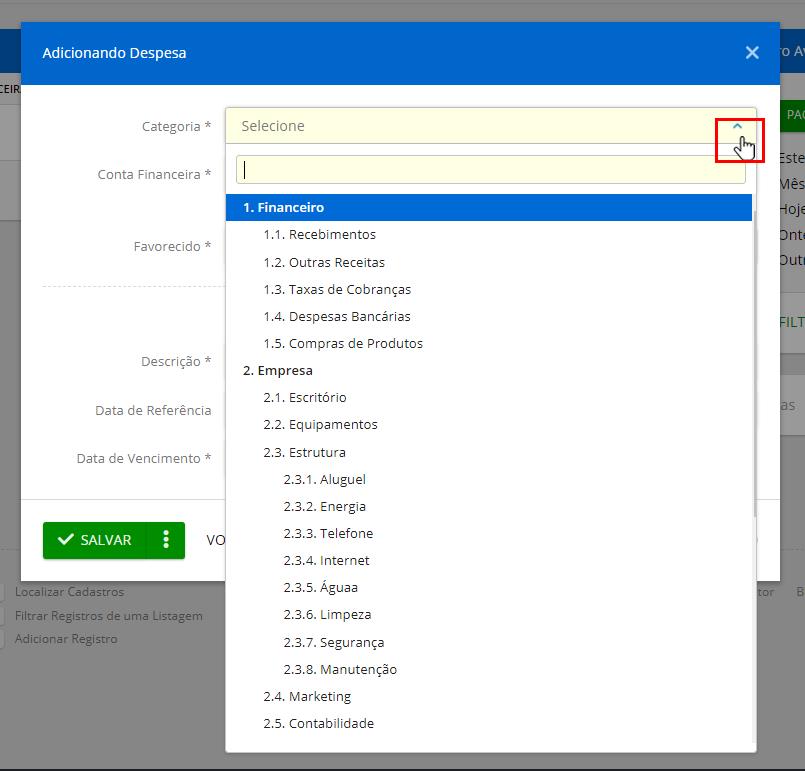
Preencha as demais informações:
- Conta Financeira: Selecione uma conta financeira.
- Buscar em: Poderá seleiconar entre Fornecedores, Funcionários, Professores ou em Cadastros.
- Favorecido: Caso a despesa tenha um Favorecido, selecione-o ou adicione-o clicando no botão "+".
- Descrição: Define um motivo;
- Data de Referência: Utilizada para gravar a data que se refere o lançamento independente do pagamento ou vencimento.
- Documento: Seria para uma informação complementar, normalmente pode ser usado para identificar o lançamento, exemplo: número do cheque, número de uma NF entre outros;
- Data de Vencimento: Defina a data de vencimento da despesa.
- Valor: Defina o valor que será pago e marque "Pago" para ser realizado na data de vencimento ou para definir outra data de vencimento;
- Data de Pagamento: Defina a data de pagamento da despesa a ser paga.
- Emitir Recibo: Marque essa opção se deseja ao final exibir o recibo para impressão.
Clique no ícone representativo por três pontos para:
- Parcelar: Se a despesa será paga parcelar a despesa.
- Anexar Arquivo: É possível anexar imagem do documento salvo no computador.
- Adicionar Observação: Para inserir qualquer informação adicional.
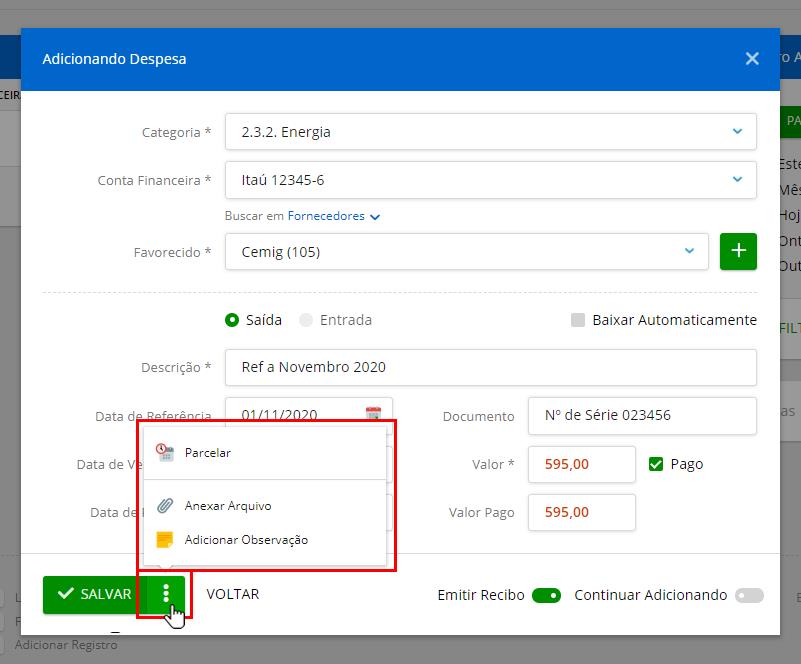
Ao cliar na opção "Parcelar", exibe a tela para definir as informações do parcelamento.
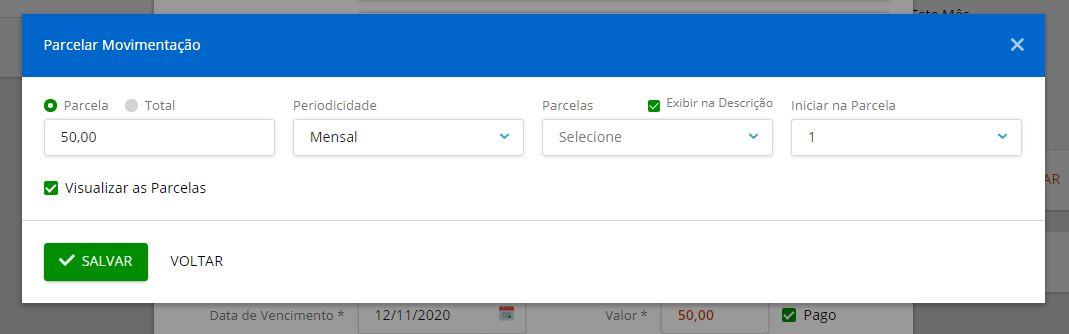
Ao rodapé da tela, encontrará as opções:
- Emitir recibo: Exibe o comprovante na tela para impressão após clicado em "Salvar".
- Continuar adicionando: Após "salvar" a tela de adicionar despesa continua sendo exibida com os campos vazios, para cadastrar outra despesa.
Por último, clique em "Salvar".
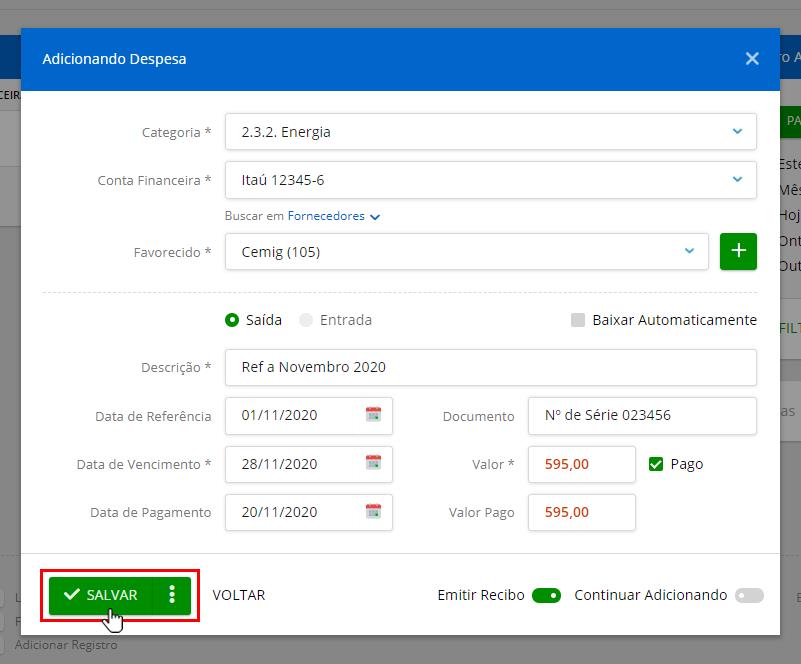
O recibo é exibido na tela para impressão.